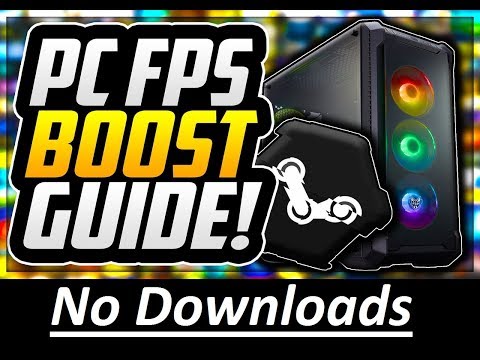Frames per second (FPS) adalah unit yang mengukur kinerja game. Saat hampir habis - di bawah 30 - game mungkin hampir tidak dapat dimainkan. Jika Anda ingin meningkatkan FPS Anda, Anda telah datang ke tempat yang tepat.
Langkah

Langkah 1. Tingkatkan PC Anda
Jika Anda memiliki PC dengan spesifikasi rendah, pertimbangkan untuk membeli yang baru atau memutakhirkan PC Anda saat ini. Banyak game saat ini memiliki persyaratan tinggi, dan akan berjalan lambat di komputer kelas rendah.
Pastikan PC Anda memenuhi setidaknya persyaratan minimum game sebelum membeli/mengunduhnya

Langkah 2. Perbarui driver grafis Anda
Buka Start Menu, ketik Device Manager dan pilih dari hasil. Perluas Kategori Adaptor Tampilan. Klik kanan pada driver grafis Anda dan pilih Update Driver Software. Pilih Cari secara otomatis untuk perangkat lunak Driver yang diperbarui.

Langkah 3. Bersihkan PC Anda
Ada banyak program yang dapat membersihkan PC Anda; cari yang gratis, pastikan itu sah, dan ikuti petunjuknya.

Langkah 4. Atur kekuatan Anda ke "performa tinggi"
Klik kanan ikon baterai di baki sistem dan pilih Opsi Daya, pilih Kinerja Tinggi lalu tutup jendela.

Langkah 5. Nonaktifkan efek visual
Buka Sistem di Panel Kontrol. Buka tab Lanjutan, lalu klik Pengaturan. Masuk ke tab Visual Effects, pilih Adjust for best performance lalu klik Oke.

Langkah 6. Tutup semua aplikasi desktop
Ini akan membebaskan sebagian RAM dan memberi Anda lebih banyak FPS saat Anda bermain. Anda dapat menutup setiap aplikasi satu per satu, atau menggunakan Pengelola Tugas untuk menutupnya. Buka dengan menekan control+alt+delete secara bersamaan. Pilih program yang ingin Anda hentikan dengan mengklik kiri sekali (akan disorot). Setelah Anda memilih proses, tombol "akhiri tugas" akan tersedia dan Anda dapat menekannya untuk menghentikan program/proses apa pun yang telah Anda soroti.

Langkah 7. JANGAN merekam saat bermain
Perangkat lunak perekaman apa pun seperti Fraps atau Bandicam akan memberi Anda penurunan FPS saat Anda bermain.

Langkah 8. Jalankan game pada pengaturan terendah
Buka opsi permainan dan atur pengaturan grafis serendah mungkin. Ini akan menurunkan kualitas grafis gim, tetapi akan lebih mudah di komputer Anda, sehingga membebaskan beberapa FPS.

Langkah 9. Jalankan game dalam mode layar penuh dan pada resolusi rendah
Buka opsi game dan aktifkan mode layar penuh (jika tersedia) dan kurangi resolusi game; misalnya, dari 1800x1000 ke 800x500.

Langkah 10. Nikmati permainannya
Video - Dengan menggunakan layanan ini, beberapa informasi dapat dibagikan dengan YouTube